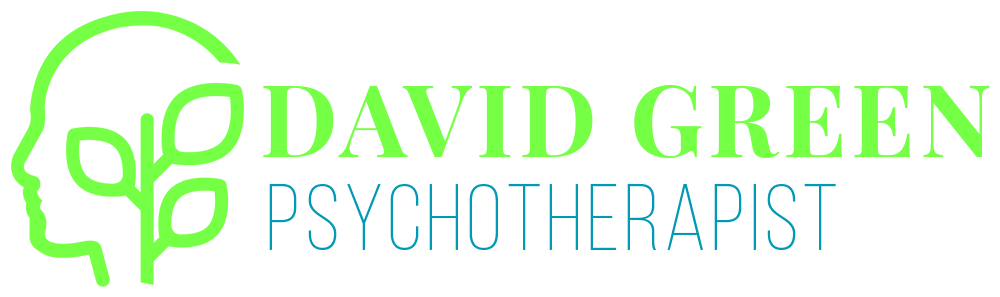In succeed 365, the XMATCH function was added to supersede the MATCH function. But before starting updating your current formulas, it could be a good idea to realize all benefits of the brand new function and just how it differs from the old one.
In summary, the XMATCH function is just like MATCH but more versatile and robust. It could research both in straight and horizontal arrays, search first-to-last or last-to-first, find exact, approximate and partial matches, and make use of a faster search algorithm that is binary.
Succeed XMATCH function
The XMATCH function in Excel comes back the position that is relative of value in a selection or a selection of cells.
This has the syntax that is following
Lookup_value (required) – the worth to take into consideration.
Lookup_array (required) – the array or range of cells locations to search.
Match_mode (optional) – specifies which match kind to make use of:
Search_mode (optional) – specifies the search way and algorithm:
Binary search is really a quicker algorithm that really works effortlessly on sorted arrays. For more information, please see Search mode.
Fundamental XMATCH formula in Succeed
To obtain a general notion of just exactly exactly what the big event can perform, let us build an XMATCH formula it its simplest type, defining just the very first two needed arguments and making the optional people with their defaults.
Supposing, you’ve got a set of oceans rated by their size (C2:C6) and also you want to discover the ranking of the specific ocean. To possess it done, just utilize the ocean’s title, state Indian, while the lookup value additionally the whole selection of names given that lookup array:
To really make the formula more flexible, input the ocean of great interest in certain cell, say F1:
Because the outcome, you receive an XMATCH formula to appear up in a straight array. The production could be the position that is relative of lookup value into the array, which within our case corresponds to your ocean’s ranking:
A formula that is similar completely for the horizontal array too. Everything you need to do is always to adjust the lookup_array guide:
Succeed XMATCH function – what to keep in mind
To efficiently use XMATCH in your worksheets and avoid unforeseen outcomes, please remember these 3 easy facts:
Just how to utilize XMATCH in succeed – formula examples
The next examples will help you gain more understanding in regards to the XMATCH function as well as its uses that are practical.
Appropriate match vs. approximate match
The matching behavior of XMATCH is managed by the optional match_mode argument:
Now, let us observe various match modes impact the formula’s outcome. Suppose you need to learn in which an area that is certain state 80,000,000 kilometer 2 , appears among most of the oceans.
Appropriate match
If you are using 0 for match_mode, you will get a #N/A mistake, as the formula cannot exactly find a value add up to the lookup value:
=XMATCH(80000000, C2:C6, 0)
Next item that is smallest
It is the 3 rd item in the lookup array if you use -1 for match_mode, the formula will return 3, because the closest match smaller than the lookup value is 70,560,000, and:
=XMATCH(80000000, C2:C6, -1)
Next largest product
By using 1 for match_mode, the formula will output 2, since the nearest match bigger than the lookup value is 85,133,000, that is the 2 nd product into the lookup array:
=XMATCH(80000000, C2:C6, -1)
The image below shows all of the outcomes:
Simple tips to match text that is partial Excel with wildcards
The XMATCH function has a match that is special for wildcards: the match_mode argument set to 2.
Within the wildcard match mode, an XMATCH formula takes the next wildcard characters:
Please remember wildcards just make use of text, perhaps not figures.
For example, to get the place of this very first product that begins with “south”, the formula is:
=XMATCH(“south*”, B2:B6, 2)
You can also type your wildcard expression in certain cell, state F1, and provide the cellular guide for the lookup_value argument:
=XMATCH(F1, B2:B6, 2)
With many succeed functions, you would utilize tilde (
) to deal with the asterisk (
*) or concern mark (
?) as literal figures, perhaps not wildcards. With XMATCH, tilde is not required. Unless you determine the wildcard match mode, XMATCH will assume that ? and * are regular figures.
As an example, the under formula will search the product range A2:A7 precisely when it comes to character that is asterisk
XMATCH reverse search  to get the match that is last
to get the match that is last
In the event there are many occurrences of this lookup value within the lookup array, you could often want to get the positioning of this final incident.
The way of search is managed function as the 4 th argument of XMATCH called search_mode. To find in reverse purchase, for example. from bottom to top in a straight array and from straight to left in a horizontal array, search_mode should always be set to -1.
In this instance, we’re going to get back the positioning of this final record for a particular lookup value (please see the screenshot below). Because of this, put up the arguments the following:
Placing the four arguments together, this formula is got by us:
=XMATCH(H1, C2:C10, 0, -1)
Which comes back how many the sale that is last by Laura: